Photomoji In Google Messages: What Is It And How To Use; Details Here
Photomoji was introduced along with six other new features to celebrate Messages' 1 billion RCS users.
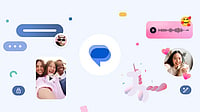
Tech giant Google has introduced a new feature called Photomoji in its Messages app. Photomoji allows users to transform their favorite photos into reactions with the help of on-device Google AI.
Photomoji was introduced along with six other new features to celebrate Messages' 1 billion RCS users.
"We are grateful to our partners and our users that have advocated for RCS over the years — it’s been a lot of work to get here, and we want to thank you. Beyond Google Messages, there are other messaging clients that use RCS and we are pleased that Apple also took their first step two weeks ago in announcing that they’re embracing RCS," the company said in a statement.
What Is Photomoji?
Photomoji is a feature where users can share custom emoji reactions with their friends and family using images. It creates your own emoji which can be shared with all your loved ones.
By using your facial expressions, personal photos or objects that resonate with your feelings, photomoji allows you to convey your message in your own way or just by sharing facial expressions.
Photomoji is currently available in RCS chats, offering users the ability to create and keep up to 30 Photomoji at once. Users can easily manage their Photomoji in the dedicated "Photomoji" section within the Google Messages app. However, the feature is still rolling out to all users, and those eager to try it out can update their Google Messages app or join the beta program for early access.
How To Use Photomoji Feature?
Method 1: From Emoji Picker
Open Google Messages.
Start a conversation.
Tap the emoji icon and press the "+" button.
Choose "Create," pick a photo, crop if needed, and tap "Done".
Method 2:
From the reaction bar:
Long press on a message in the conversation.
Tap the '+' icon, choose "Create," pick a photo, crop if needed, and tap "Done."
Sending Photomoji:
Open the chat.
Tap the emoji icon.
Go to the "Photomoji" tab.
Select the Photomoji and send.
The recipient will receive the Photomoji as a small image attached to the message. Tapping on the image reveals the full photo and emoji preview, adding a personal touch to messages.
New Features For Google Messages
Voice Moods: Add emotion to voice messages with visual effects.
Screen Effects: Experience pop-ups or visual effects for specific words or sentences.
Custom Bubbles: Change bubble and background colors for a personalized conversation.
Reaction Effects: Inject more life into your conversations.
Animated Emoji: Enhance expression with captivating visual effects.
Profiles: Personalize profile names and pictures for a unique presence across Google services.